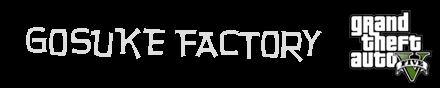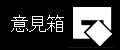Scene Director の使い方
-
配布先
- Scene Director (GTA5-Mods.com)
Scene Director を使用するにあたって、Enhanced Native Trainer を併用する事をおすすめします。キャラクターのスキンの変更や車両をポップさせたり、場所の移動、天候を変えたりとシーンの作成に Enhanced Native Trainer はとても重宝します。
では、二つのキャラクター、トレーバーとマイケルを用いて、駐車場にとまっているバイク(Hexer)をそれぞれが乗って出掛けるというシーンをつくり、実際の操作の流れを解説というか手順を列挙してみます。
- F4キーで Enhanced Native Trainer のメニューを表示。
- Player > Player Appearance > Change Skin > Players > Trevor で外見をトレバーに変更する。
- Vehcles > Vehicle Spawner > Motorcycles > LCC Hexer でバイクを出現させる。
- F4キーで Enhanced Native Trainer のメニューを消す。
- 適当な位置にトレバーとバイクを配置する。(図1)
- F10キーで Scene Director のメニューを表示。
- Add Actor to slot 1 を選択して、現在操作しているキャラクターを Actor 1 として登録する。
- メニューの一番上に Actor 1 という項目が追加される。
(この項目からキャラクターの動作を記録したり、記録した動作の再生や削除などをする事が出来る。また、最大で20の Actor を追加することが可能) - Actor 1 > Record - Scene setup で、キャラクター(トレバー)の動作の記録を開始。(図2)
- キャラクター(トレバー)を操作。
- alt + R で記録を停止。
- Actor 1 にあった Record - Scene setup と Record - Scene active がなくなり、Test recording と Remove recording が代わりに表示される。(図3)
(Actor 1 > Test Recording で記録した動作を再生する事ができる。 Remove Record は記録した動作を削除する) - メニューから Back to start 選択して初期位置に戻る。
(トレバーとバイクが初期位置にテレポートします。ここでいう初期位置とは、記録を開始したときの最初の地点)
- バイクに乗る。
(車両に乗った状態だと、キャラクターと車両の複製を一度に出来る為) - メニューから Clone actor and car を選択して、で現在操作しているキャラクターとバイクの複製を作る。(図4)
- Add Actor to slot 2 を選択して複製したキャラクターを Actor 2 として登録する。この時、操作しているキャラクターが Actor 1 から Actor 2 に切り替わりる。
- F10キーで Scene Director のメニューを消す。
- F4キーで Enhanced Native Trainer のメニューを表示。
- Player > Player Appearance > Change Skin > Players > Michael で外見をマイケルに変更する。(図5)
- F4キーで Enhanced Native Trainer のメニューを消す。
- 適当な位置にマイケルとバイクを配置する。
- F10キーで Scene Director のメニューを表示。
- Actor 2 > Record - Scene Active で、キャラクター(マイケル)の動作の記録を開始。(図6)
(Record - Scene setup ではなく Record - Scene active である事に注意。Record - Scene active は、他のActorの動作の記録を再生しながら、現在操作しているActorの動作を記録する。Record - Scene setup は他のActorの動作は停止した状態になるので、他のActorの動きにあわせたい場合は、Record - Scene active を使う) - キャラクター(マイケル)を操作。
- alt + R で記録を停止。
- Scene mode: Set up を選択して、Scene modeを Active にする。すると、シーンが全てリセットされ初期位置に戻り、記録した全ての動作が再生される。(図7、図8)
- 終わり。
と、こんな感じで特別複雑な操作をする事もなく簡単にできます。ただ、動作の記録なのですが、細かい移動の動作を全てきちんと記録している感じではなさそうで、結構大雑把な記録のようです。
例えば、ぱっと避けたつもりの柱にひっかかったりとか、急な方向転換が真っ直ぐな移動になってしまったとか。ここら辺は実際に使用して、どのような挙動かを実際に体験すると、どのような経路で動いた方がいいのかがわかってくると思います。また、記録した動作の再生時に、他のアクターとの衝突や動作のズレなどの予期しない事が発生してしまったりもするので、試行錯誤して根気よくやりましょう! (2016/01/09)